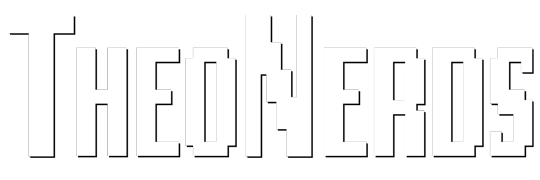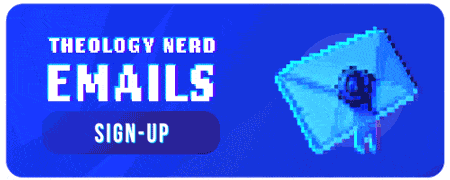Christians should always be developing skills to help us love our neighbour by serving them. Knowledge in tech is an excellent skillset to acquire as it is in constant demand and transitions borders and cultures. The thing about tech is that you have to love learning. This industry is in continuous transition, and your practical skills can become obsolete overnight.
“Give instruction to a wise man, and he will be still wiser; Teach a just man, and he will increase in learning.” -Proverbs 9:9
“Whoever loves instruction loves knowledge, But he who hates correction is stupid.” -Proverbs 12:1
I’m sure you are familiar with Microsoft Windows ™ ; however, the chances are that you’re unaware of all the features that Windows apps have to offer.
If you want to get into the tech industry, knowledge of these apps is necessary to pass the CompTIA A+ Core 2 exam. Either way, they are still useful to know about when seeking to troubleshoot Microsoft Windows ™ issues.
This simple list of apps is by no means an extensive explanation of the features within them, but you will get a gist of what they do and when to use them.
Most of these apps can be found by going to your Control Panel and opening “Administrative tools“. Otherwise, pressing the Windows key on your keyboard (between the Ctrl + & Alt keys) and doing a simple keyboard search can usually bring them up.
#1 System Information
This app, also known as msinfo32, gives an in-depth system summary of the components in your PC. The easiest way to get to this app is to search for it by pressing the Windows key on your keyboard.
System Information is used to find things like your BIOS version, OS info and model numbers of hardware components.
#2 System
System is found in your Control Panel. This app is very similar to System Information. You will get less information about your PC, but you can see what version of Windows you are running, what processor is installed and how much RAM you have.
You can also rename your computer using System, and can activate Windows with a product key.
On the left, you will see system protection. This is where you would go to configure restore points used to bring Windows back to a point in time when it was working correctly.
#3 System Configuration
Also known as msconfig, this app has three tabs you need to know about:
General – Includes boot options for troubleshooting purposes. For example, if you are having an issue with a driver, you can boot with a Diagnostic Startup. This loads basic drivers and services so that you can troubleshoot a problem without encountering the error with a driver or service you are seeking to resolve.
Boot – If you have another OS installed on a partition, you can select to boot from it here. There is also a Safe Boot option that has three attributes:
- Minimal: Turns off your GPU, non-vital device drivers, virtual memory.
- Active Directory Repair: Can be used if you are having issues with Active Directory and can help you reconnect to the directory server.
- Network: This is the same as minimal but allows you to connect to the internet.
Tools – contains a list of various apps such as Event Viewer, Troubleshooting, System Properties, etc.
#4 Performance Monitor
This is used to figure out how well a computer is running and help you diagnose why a computer might be running slow in a particular instance.
You can view the processing of your system in real-time, or you can collect data over a period of time to analyse later in a log file. This is helpful when seeking to figure out the cause of abnormalities within the baseline or regular performance of your computer.
#5 Event Viewer
This is used to see Windows logs when errors occur in apps. You can also see security features such as Windows user login attempts. If there are any severe system issues, you will want to check the error logs here.
#6 Open Database Connectivity (ODBC)
Structured Query Language (SQL) allows applications to talk to databases on a network. ODBC helps link SQL to the database. You will need to open this app when seeking to troubleshoot connectivity to a database or locate a shared database.
#7 Local Security Policy
Local Security Policy is another administrator tool you probably have never used. Here, you can adjust security rules for Windows users such as password length, the number of tolerable failed login attempts before they are locked out, and password complexity requirements.
#8 File History
File History is an app that is found in the Control Panel. File History automatically copies and backs up data to an external drive.
With the use of cloud computing and third-party backup services like BackBlaze or Google’s Backup and Sync, this might seem like a redundant app. However, if you are ever working on a local or on-premise site, then use this app to backup user data on your local workstations.
#9 Task Scheduler
This is used to automate processes such as opening a program, sending an email, or displaying a message. Use Task Scheduler to schedule repetitive tasks.
I use Task Scheduler to open Mozilla Firefox when my PC boots. With my email as my home page, I can boot and login to my system to get my emails up automatically.
You can use this to prank your friends if you ever get access to their computer.
#10 Microsoft Management Console (mmc)
Want to access a collection of these apps with a simple desktop shortcut? Well, the Microsoft Management Console is your tool of convenience to do just that.
Hopefully, this pointed you in the right direction and gave you a quick overview of some of the capabilities of these apps. Share any other uses with unusual Windows apps or features in the comments below!